엑셀에서 데이터베이스 연결하고 데이터 가져오는 방법(엑셀 온라인에서도 가능한 방법)
- Excel
- 2020. 7. 26.
안녕하세요. 오늘은 엑셀과 데이터베이스를 연결해서 엑셀에 데이터베이스 안에 있는 데이터를 불러오는 방법을 알아보도록 하겠습니다.
이 방법은 엑셀에서 기본적으로 제공하는 데이터베이스 연결 관리자를 사용하는 방법이 아닙니다.
기본적으로 제공하는 데이터베이스 연결 관리자를 사용하면 Onedrive나 Sharepoint에 업로드 해놓은 공유 환경의 엑셀에서는 데이터 불러오는 기능이 제한되기 때문에 제가 지금 살펴보려고 하는 방법을 통해서 진행하셔야 일반 데스크탑 환경에서의 엑셀 작업과 클라우드 환경의 엑셀 작업 시에 모두 데이터를 정상적으로 불러올 수 있습니다.
▶ 엑셀에서 데이터베이스 연결하기
엑셀을 실행하고 데이터 탭 -> 기타 원본에서 메뉴 -> 데이터 연결 마법사 선택
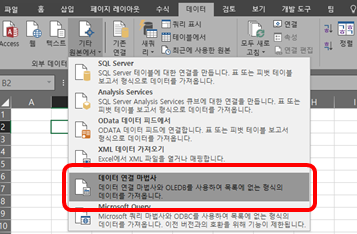
데이터 연결 마법사 창이 열리면 기타/고급을 선택합니다.
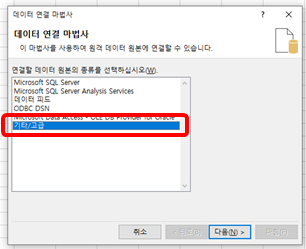
데이터 연결 속성은 SQL Server Native Client 11.0을 선택합니다.
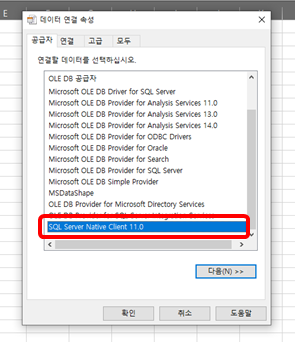
데이터베이스 로그인 화면이 열리면 연결하려고 하는 데이터베이스의 서버와 로그인 정보를 입력합니다.
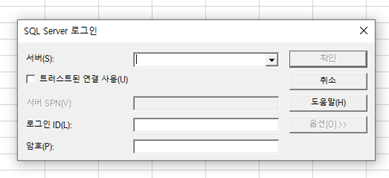
로그인에 성공하면 연결하고 싶은 데이터베이스를 선택할 수 있습니다. 특정 테이블에 연결하기 버튼은 선택하지 않고 다음으로 넘어갑니다.
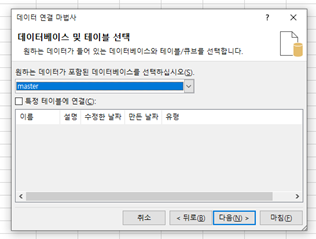
구성한 데이터 연결을 파일로 저장하는 화면이 나옵니다. 파일 이름을 입력하고 파일에 암호 저장 버튼을 선택합니다.
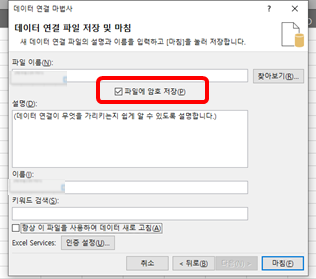
다음 작업은 엑셀을 Sharepoint 등의 공유 환경에서 사용하려고 하는 분들은 반드시 진행하셔야 하는 작업입니다. Sharepoint 관리자 포털에서 데이터베이스를 등록하고 ID를 부여받을 수 있는데 해당 ID를 "저장된 계정 사용" 하단의 응용 프로그램 ID에 입력합니다.
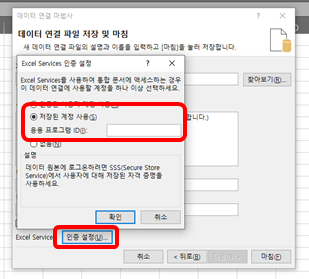
이렇게 인증이 성공하면 엑셀에서 데이터를 불러오려고 하는 테이블을 선택합니다.

데이터를 연동하고 싶은 엑셀의 시트 범위를 선택하고 해당 연결을 데이터 모델에 추가하는 버튼을 클릭합니다.
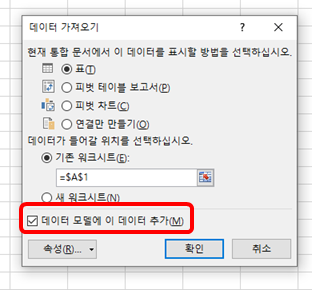
모든 작업을 마쳤고, 데이터를 성공적으로 엑셀에 불러 온 화면입니다. 새로 고침 버튼을 클릭해서 데이터를 다시 불러오는 동작도 정상적으로 진행되는지 확인하는 것이 좋습니다.
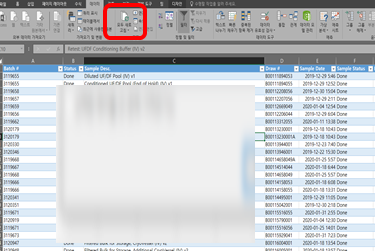
* 데이터를 새로고침 하는 경우에 계속해서 암호를 다시 입력하라는 팝업 창이 뜨는 경우가 있습니다. 그런 경우에는 아래의 방법으로 해결할 수 있습니다.
데이터 탭에 있는 연결 메뉴를 선택합니다.
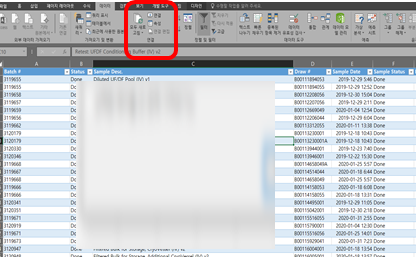
현재 엑셀에 연결되어 있는 데이터 연결 목록이 나타나는데 사용하고 있는 데이터 연결을 선택하고 우측의 속성 버튼을 클릭합니다.
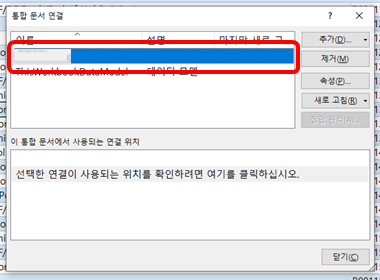
암호 저장 버튼을 클릭하고 확인 버튼을 눌러서 작업을 마칩니다.
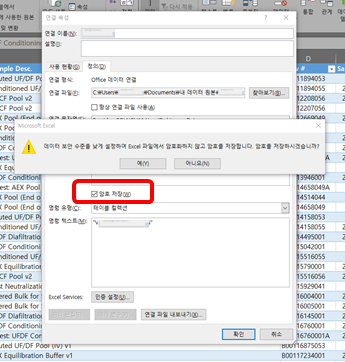
참고로 엑셀에서 기본으로 제공하는 연결을 사용하면 클라우드 환경 등의 공유 환경의 엑셀에서는 데이터를 불러올 수 없는 이유는 기본 데이터베이스 연결은 데이터를 연결하는 작업 중에 .odc(Office Data Connection) 파일을 생성하지 않기 때문입니다. 아래의 화면을 참고해주세요.
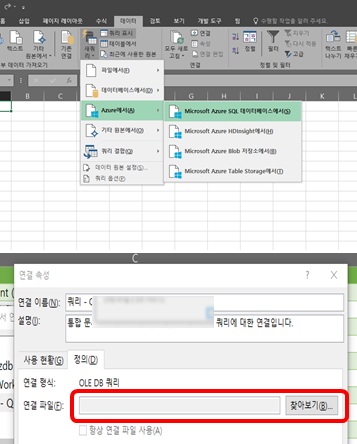
반면에, 오늘 살펴 본 것과 같이 SQL Server Native Client를 연결해서 사용하면 아래의 화면처럼 .odc 파일을 생성하기 때문에 공유 환경(Excel Online)에서 데이터 연결이 가능합니다.
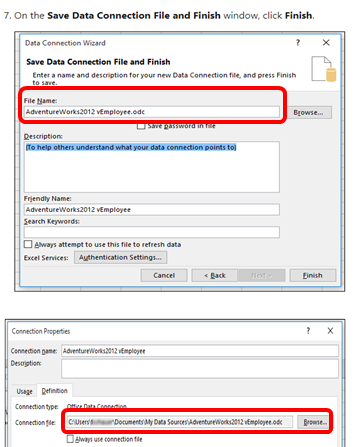
이상으로 엑셀(Excel)에서 데이테베이스를 연결하고 데이터를 가져오는 방법에 대해서 정리해보았습니다. 엑셀을 사용해서 작업하시는 데에 유용하게 참고하실 수 있었으면 좋겠습니다. 감사합니다.