윈도우 완전 종료하는 방법(특히 윈도우 노트북 사용하시는 분들 필수!)
- 생활 IT 및 기본 개념
- 2021. 5. 20.
우리가 일반적으로 알고 있는 컴퓨터를 끄는 방법은 사실 컴퓨터를 완전히 종료하는 것이 아니라는 사실 알고 계셨나요~? 보통 아래의 이미지처럼 시스템 종료 버튼을 클릭해서 컴퓨터를 끄게 되는데 이렇게 컴퓨터를 종료하는 것은 최고 절전모드로 전환하는 것일뿐 시스템을 완전하게 셧다운 시키는 것은 아닙니다.
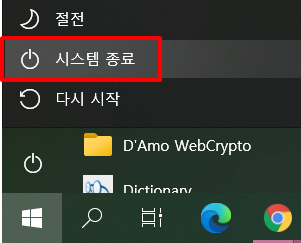
특히 노트북의 경우에는 다시 전원버튼을 눌러서 노트북을 켤 때 빠르게 부팅하기 위해서 이러한 최대 절전 모드로 전환되도록 기본 설정이 되어 있는데요. 유념해야 할 것은 최고 절전 모드로 전환되었을 때에도 배터리는 계속 소모하게 되고 바로 아래의 이미지에 표시한 것처럼 백그라운드 프로세스에서 프로그램이 계속 동작하기 때문에 시스템을 완전히 종료하기 위해서 별도의 절차를 따라야 합니다.
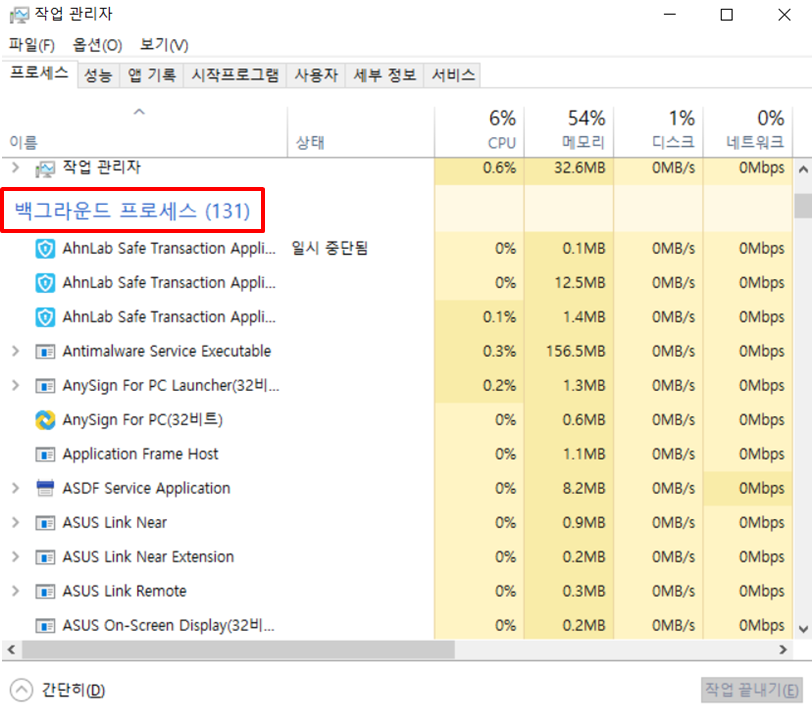
윈도우 완전 종료 방법
그렇다면 윈도우를 완전히 종료하는 방법은 무엇일까요?
첫 번째는 Shift 버튼을 누른 채로 아래의 다시 시작 버튼을 클릭하고 기다리는 것입니다. 이렇게 하면 잠시 후에 완전히 시스템을 종료 할 수 있는 메뉴로 이동하게 되고 이 메뉴에서 시스템을 완전히 종료할 수 있습니다.
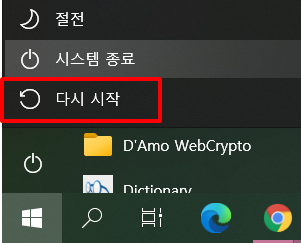
두 번째는 앞서 소개한 첫 번째 방법으로 매번 컴퓨터를 종료하는 것이 번거로울 때 윈도우의 기본 종료 설정을 완전한 시스템 종료 모드로 변경해놓는 방법인데요. 어렵지 않기 때문에 간단하게 설정할 수 있는 방법을 정리해보았습니다.
설정 -> 시스템 -> 전원 및 절전 -> 추가 관련 설정으로 이동합니다.
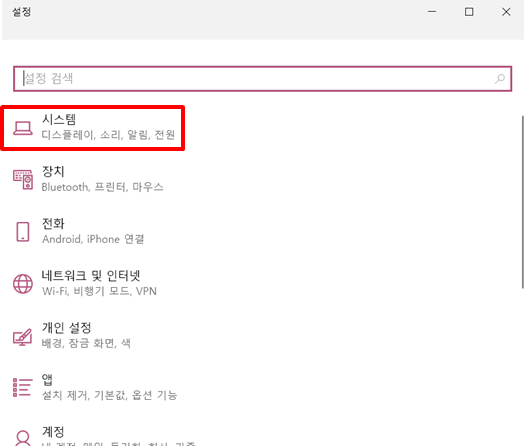
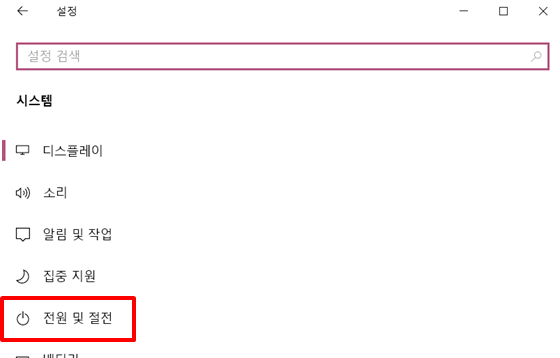
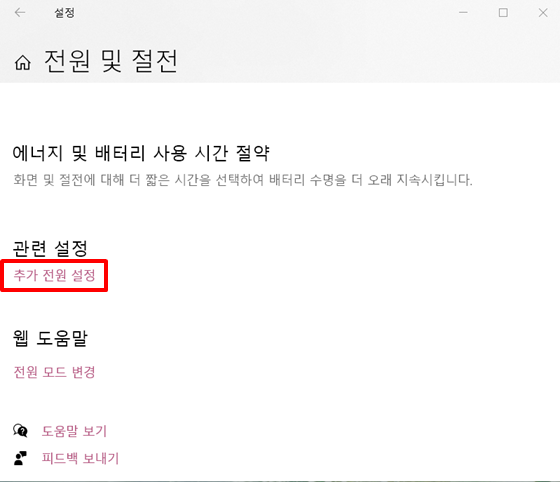
전원 옵션 화면으로 들어오면 왼쪽 메뉴 중에서 전원 단추 작동 설정을 클릭합니다.
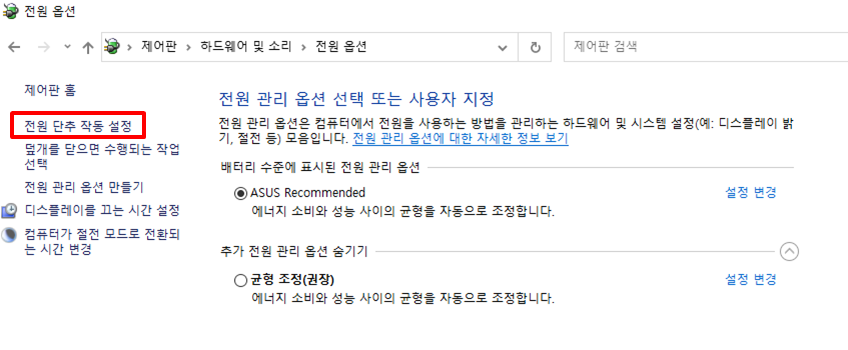
화면 상단에 현재 사용할 수 없는 설정 변경 버튼을 클릭합니다.
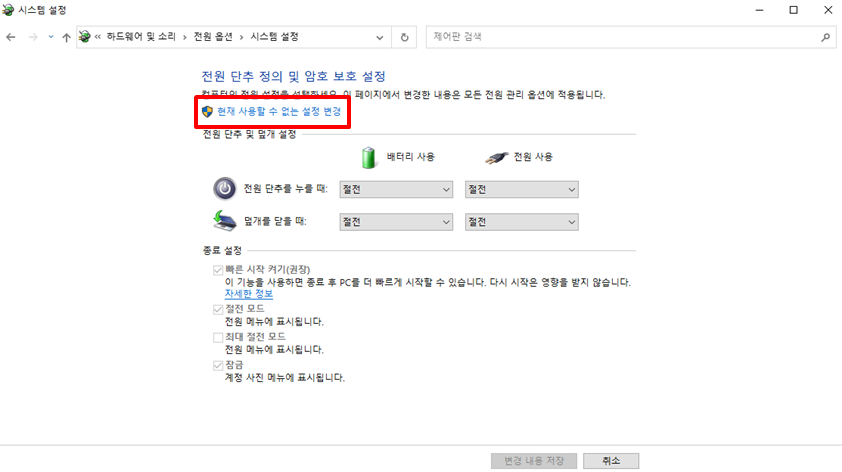
그러면 아래쪽의 종료 설정을 변경할 수 있게 되는데, 활성화 되어 있는 "빠른 시작 켜기(권장)" 옵션을 클릭해서 비활성화시키고 변경 내용을 저장하면 이후에는 시스템 종료를 할 때 최대 절전 모드로 전환되는 것이 아닌 완전한 시스템 종료가 진행됩니다.
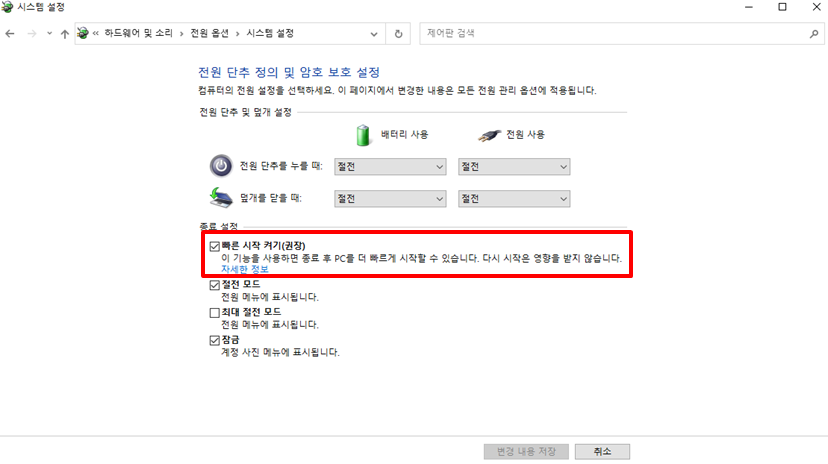
윈도우를 사용하는 경우에 매일은 아니더라도 이렇게 주기적으로 한 번씩 시스템을 완전히 종료해야 최적의 환경에서 PC를 오랫동안 사용할 수 있기 때문에 시스템 종료 하실 때 참고하시면 좋을 것 같습니다.